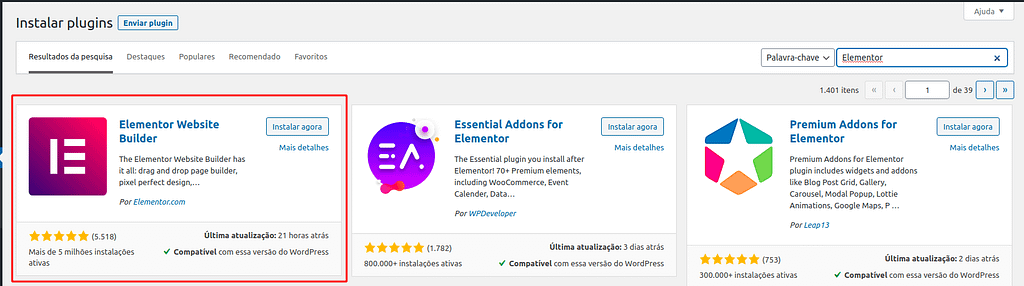Sou a web developer que veio do Oceano!
Foi durante a faculdade de Oceanografia que tive o primeiro contato programação Busquei aprender mais sobre HTML, CSS., PHP e JS. Descobri o WordPress e todo seu potencial.Mais tarde trabalhei em algumas agências de PP em São Paulo e também como freelancer. Atualmente trabalho como Desenvolvedora WordPress na Human Made.